티스토리 뷰
알캡쳐 스크롤 캡쳐 하는법
밀리@ 2023. 2. 10. 20:10알캡쳐 스크롤 캡쳐 해보는 방법
웹서핑을 하시다가 보게되면 보시고있는 화면 그대로를 그림화일로 저장을 하고싶을때가 있는데요. 웹페이지의 경우엔 하단으로 스크롤바를 내려보실수가 있어요.

하단으로 내려서까지 전부 캡쳐하시고 나서 그림화일로 저장을 하려고 하시면 알캡쳐 스크롤 캡쳐 기능을 이용하시면 돼요.
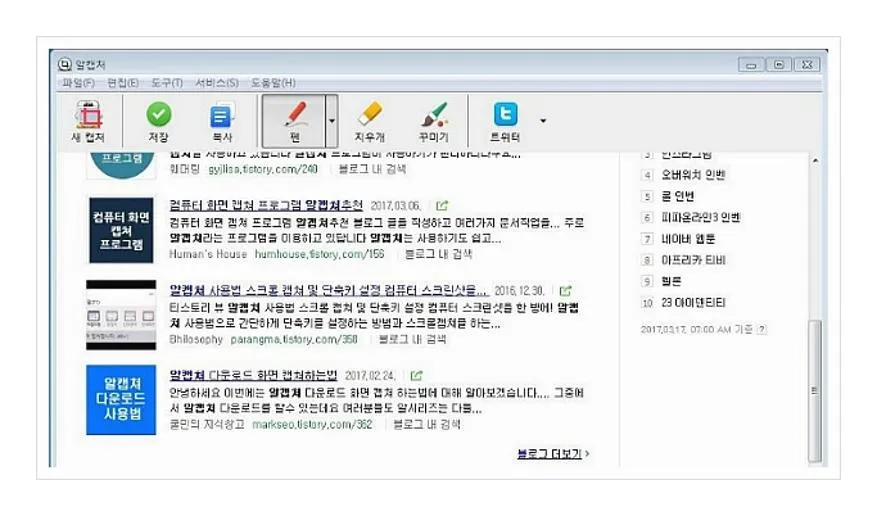
그렇기 때문에 이번에 포스팅해볼 주제는 알캡쳐를 셋업을 하고 스크롤캡쳐를 하시는 방법에 대해 안내해 보겠는데요. 아직 알캡쳐가 없으시다면 상단에 안내한 주요 기능들도 즉시 살펴 보시면 됩니다.

아직 인스톨이 되어져있지 않다고 한다면 정식 알캡쳐의 화면으로 접속해서 쉽게 인스톨 화일을 내려받을 수 있습니다. 안전하게 받으시려면 알툴즈 사이트를 사용하는게 좋습니다..
아래 방문해 주신 분들도 바로 쉽게 이동을 해보실 수가 있게 바로가기 버튼을 제공을 해보도록 하도록 하겠습니다. 클릭후 이동하고 '설치하기'를 누르시면 됩니다.
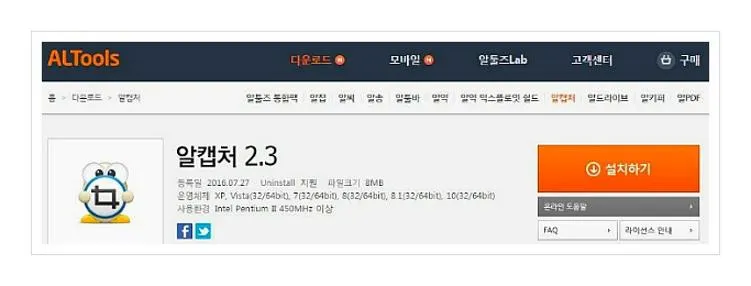
사이트로 접속을 하게 되어 졌다면 이제는 다운을 눌러 주셔서 설치 화일을 다운로드 받아주시면 됩니다. 그렇게 하고 인스톨을 하면 되어 지는데 보는것과 같이 제휴 프로그램들이 인스톨이 되어 질 수가 있기에 체크박스는 확인해 보시고 절차진행을 해야해요.
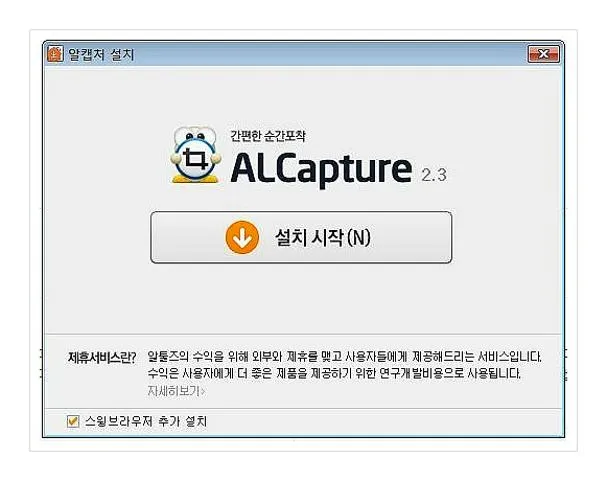
자 그럼 이제 스크롤 캡쳐를 하시는 방법에 대하여 안내해볼게요. 알캡쳐상의 '스크롤'을 눌러주십시요. 그렇게 하고 Internet Explorer의 스크롤부분에 마우스를 가져다대면 이러한식으로 스크롤 표시가 나오게될텐데 눌러주십시요.
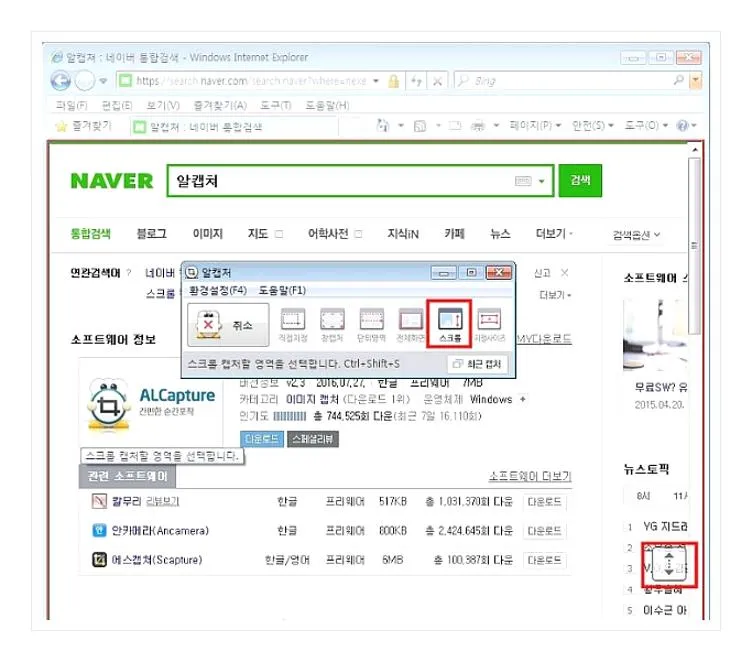
그러면 이렇게 바로 캡쳐 되어진 내용이 나오도록 될 텐데요. 바로 편집을 할수도 있고, 저장을 해보실 수도 있네요. 이번에는 알캡쳐 스크롤 캡쳐를 하는방법과 인스톨 방법 살펴 보았습니다.
함께 읽어보면 좋은글
칼무리 캡쳐프로그램 다운
칼무리 캡쳐프로그램 다운 반가워요. 리팩토링에선 이번엔 대단히 가볍고 편리한 캡쳐도구를 안내해드려볼거에요. 칼무리라고 하는 프로그램인데요. 작고 가볍지만 성능은 대단히 좋은 프로그램인데요. 칼무리 다운로드 법으로 설명해드려볼거에요. 아마도 캡쳐프로그램중에서도 가장 용량도 작고 가벼울거에요. 또한 포터블로 지원이 되기 떄문에 인스톨 없이 이용할수 있다는점도 큰 매리트인데요. 내려 받는법 알아보기전에 가장우선 주요 기능과 이용방법 부터 알아볼거에요. 가장우선 주요기능들입니다. 작고 가볍고 꽁짜로 제공이 되는 프로그램이긴 하지만 여러가지 기능들을 제공되고 있답니다. PNG, JPG, BMP, GIF등의 포맷을 지원을 하며, 영상 녹화기능도 제공을 해요. 꽁짜 캡쳐프로그램이긴 하지만 상당히 강력하죠. 기능들이 ..
자세히 보기...
네이버 화면캡쳐 이용안내
네이버 화면캡쳐 이용안내 모두꿀팁 블로그에요 이번에 포스팅해볼 주제는 화면캡쳐를 굉장히 간편하게 해주시는 꽁짜 프로그램을 설명해볼겁니다. 완전 좋은 프로그래이었지만 근래는 포털사이트에서 제공이 되고있진 않답니다. 기능들이 여럿 겹치면서 서비스중단이되었죠 개인적으로 잘 이용을 하시던 네이버 화면캡쳐 프로그램이어는데 서비스가 중단이 되니까 참 아쉽더라구요. 그래서 이번엔 서비스가 중단은 되어지만 인스톨이 가능한 인스톨 화일을 안래를 해볼건데요 셋업을 하기전에 이 프로그램의 주요 기능 즉시 살펴볼까요. 여러가지 캡쳐 방식을 제공하고 있습니다. 또한 캡쳐를 하고 바로바로 꾸며줄수도 있죠. 무엇보다 예전부터 네이버 캡처를 이용을하던 분들이라고 한다면 다시 이용하기를 원하게 되실건데요. 하단에 첨부해본 인스톨 화일..
자세히 보기...
오픈캡쳐 다운로드 화면 캡쳐 프로그램
오늘이 시간에는 방문하신 분들에게 꽁짜로 이용을 할 수 있는 캡쳐 어플리케이션에 대하여 소개를 하도록할겁니다.저 역시 오래전 부터 이용을 했었던 Program이랍니다. 캡쳐와 연관되어진 기능은 전부 담긴 Program이기도 한대요. 자 그러면 안내해볼게요. 오픈캡쳐 다운로드 이번 소개를 해보는 이 Program은 개인에게는 꽁짜로 제공이 되는 어플리케이션이에요. 쉽게 오픈캡쳐 다운을 받아 주고 셋업해서 이용을 해 주실 수가 있답니다. 자그럼 바로즉시 설명을 시작을 해둘겁니다. 오픈캡쳐 최신판 상단에 보이는것과 같이 이 어플리케이션은 정식 홈페이지를 통하여 다운받아보실수있죠. 여러가지 캡쳐 방식을 제공을 하며, 여러가지 이미지 포맷을 제공해요. 개인에게는 무상으로 제공이 되는 APP이에요. 요기를 누르시게..
자세히 보기...

